

Be patient and careful while utilizing this way to tackle some USB issues via formatting.Ĭonnect your USB to the computer and start formatting it via DiskPart now: This method is somehow complex for many Windows beginners. Tutorial: Format USB Flash Drive Using DiskPart Command You can use the Diskpart command as the USB formatter to format an external USB drive. Windows Command Prompt is a built-in tool in Windows that can troubleshoot all kinds of computer problems with various commands. Windows Diskpart Command - Advanced USB Formatter for Professionals Check "Perform a quick format" and click "OK" to start formatting the USB drive.
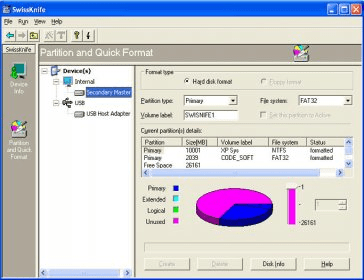
Set the allocation unit size and select NTFS, FAT32, or exFAT as the file system. Right-click on the USB drive, and choose "Format".
#Fatx format tool Pc
Right-click on This PC and navigate to Manage > Disk Management. Tutorial: Format (RAW or Not Working) USB Flash Drive in Disk Management It enables users to undertake many more tasks to manage a disk as they want. Windows Disk Management - Format a Not Working USB Driveĭisk Management is the other native Windows program that is available in Windows 10/8/7. Under the File system section, set NTFS, FAT32 or exFAT for the USB. Step 3. Right-click the connected USB flash drive and select "Format". Tutorial: Format USB Flash Drive Using File ExplorerĬonnect the USB flash drive to your computer, after Windows recognizes the USB, you can follow the steps below to format your USB drive now: Format USB to NTFS/FAT32, exFAT (on big USB drive).Note that File Explorer is not designed to solve every USB corruption issue but it's good to have the first try when your USB drive starts malfunctioning. Windows File Explorer is one of them, though not a professional USB format tool, yet the easiest tool for formatting a USB flash drive or USB. Windows has default programs that let users format USB pen drives and a variety of hard drive storage devices as well. Windows File Explorer - Format USB Drive in Windows 10/8/7 Convert USB from FAT32 to NTFS without Formatting.Format USB to EXT2/3/4, FAT16/32, NTFS, exFAT.Format USB to Fix " File Is Too Large for Destination File System" Error.Here, we would like to recommend you try EaseUS partition software. Its powerful formatting capacity and easy-to-use features allows all levels of users to format their USB flash drive from all complex cases within only a few simple clicks. There are many USB formatting tools available online to help, like HP USB Disk Storage Formatting Tool, MMC Formatting tool, USB formatting software, etc. EaseUS Partition Master - The Best USB Format Tool in 2022
#Fatx format tool software
Reliable file backup software - EaseUS Todo Backup can help.Īfter picking up the USB format tool, you may follow the tutorial below to format your USB flash drive with ease now. Important As formatting will cause data loss, remember to back up valuable files from the USB drive to another location first. Can't format USB with " the disk is write-protected" error.Windows was unable to complete the format while formatting a USB.Can't create a partition larger than 32GB on FAT32 USB drive.Can't save a single file bigger than 4GB on USB.
#Fatx format tool full
#Fatx format tool plus
Generally, formatting is the quickest way to prepare a USB drive ready for data storage, plus it is the best way to troubleshoot many general USB issues. Pick up the best USB format tool and follow the respective tutorial here to format your USB with ease now.


 0 kommentar(er)
0 kommentar(er)
